Es gibt im Netz unendlich viele Seiten auf denen erklärt wird, wie man Haut glätten kann und ein Portraitfoto „Glattbügelt“. Einige sind einfacher, andere wiederum aufwendiger. Ich möchte hier mal eine Methode vorstellen die erstaunlich wenig Aufwand einen recht beachtlichen Erfolg bereits gleich aus Adobe Camera Raw heraus bietet mit nur einem einzigen Mausklick.
Aber jetzt mal von Anfang an. Adobe hat seit der Version Camera Raw 4.1 einen neuen Schieberegler im Raw Konverter eingebaut. „Clarity“ heisst der Regler und befindet sich unten auf der ersten Seite des ACR – Dialoges. 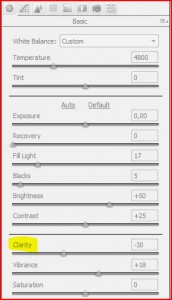
Dieser Clarity Regler vereint zwei grundsätzliche Techniker in einer einzigen Aktion. Zum einen ist dies eine grundsätzliche Kontrastverbesserung die prinzipiell wie ein „Unscharf Maskieren“ mit geringem Umfang und hoher Radius einstellung arbeitet.
Darüber hinaus bewirkt der Regler eine Kontrastanhebung der Mitteltöne, was mit verschiedenen Zugrunde liegenden Techniken erreicht wird.
Wenn ich nun schreibe, das eine Anhebung stattfindet, ist das sachlich nicht ganz korrekt, denn der Regler hat in der Standardeinstellung eine Null-Stellung und kann sowohl zur Anhebung als auch als zur Absenkung von Kontrasten eingesetzt werden.
Und genau mit der Absenkung kommt das Einsatzgebiet bei der Portraitfotografie ins Spiel. Was bedeutet genaugenommen denn eine glatte Haut? Glatte Haut heißt streng genommen nichts weiter als das die Hautbereiche einer Portraitaufnahme wenig Kontrastumfang besitzen und Hautunreinheiten wie Poren, Pickel und ähnliches durch einen geringeren Kontrast an den Kanten kaum bis gar nicht sichtbar werden.
Genau diese Dinge kann der Clarity Regler für uns erledigen und das mit einem Mausklick sozusagen. Wenn man nun eine Portraitfotografie in ACR > Version 4.0 öffnet stellt man den Clarity – Regler auf einen Wert von etwa -30 – -40, schiebt ihn also nach links.
Das Ergebnis wird sofort am Bildschirm sichtbar. Das Bild wird weicher, die Haut ebenmäßiger und die Poren und Unreinheiten werden wesentlich weniger. Um den Effekt zu verdeutlichen habe ich hier mal ein Foto in dem auf der linken Seite das Foto mit der Null-Stellung des Clarity-Reglers geöffnet wurde und rechts mit einer Einstellung von -30.
 Wo man also früher umständlich erst in Photoshop selber mit Hochpassfilter und Maskieren oder anderen Methoden wie Weichzeichner usw. die Hautpartien glätten musste, kommt das Bild jetzt quasi bereits „out of Cam“ mit weicher Haut ins Photoshop.
Wo man also früher umständlich erst in Photoshop selber mit Hochpassfilter und Maskieren oder anderen Methoden wie Weichzeichner usw. die Hautpartien glätten musste, kommt das Bild jetzt quasi bereits „out of Cam“ mit weicher Haut ins Photoshop.
Jetzt muss man sich lediglich noch um die gröbsten Dinge wie das bereinigen gröberer Hautunreinheiten oder Zähne aufhellen und ähnliches kümmern. Wer öfters solche Retuschearbeiten machen muss, wird sich über diese Arbeitserleichterung freuen, denn so eine Retusche kann pro Bild schon mal recht lange dauern.
Also ran ans Werk und ausprobiert. Wie Ihr mit der Methode zurechtkommt könnt ihr ja mal als Kommentar hier im Blog hinterlassen.

Moin Vossi,
ich wühle mich grad durch Deinen Blog, ist ja eine Menge Lesestoff. Den obigen Beitrag z.B. fand ich sehr interessant, da es im Workflow schon gut Zeit spart.
Gruß Daniel – http://www.sypke.de
Hello Daniel,
das ist doch positiv ;)
Du brauchst den Link zu Deiner Seite übrigens nicht extra einfügen da Dein Name bereits direkt mit Deiner Site verlinkt ist.
Ausserdem ist Dein Kommentar danach sofort sichtbar. Kommentare mit Link schalte ich manuell frei ;)